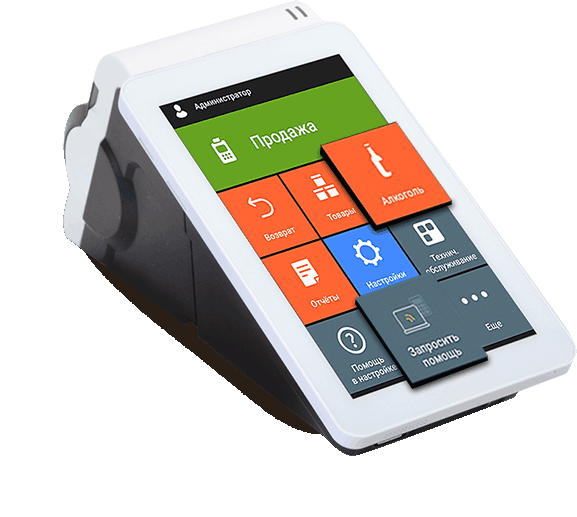С помощью инструкции кассира Меркурий 115Ф вы быстро научитесь:
- легко печать свободные чеки и чеки запрограмированных товаров;
- печатать чеки с вычислением НДС;
- открывать и закрывать смену;
- выгружать всю необходимую отчетность.
Инструкции по открытию и закрытию смены на кассе Меркурий 115Ф
Рабочий день начинается с подготовки оборудования, а заканчивается выгрузкой необходимых торговых отчетов. Как это сделать, вы узнаете из соответствующих разделов пошаговой инструкции по работе с Меркурий 115Ф.
Открытие кассового режима
Для начала работы с онлайн-кассой включите устройство. Переместите тумблер на задней панели в положение On. По завершении загрузки на табло появится надпись «Меркурий». После этого дважды нажмите на кнопку «ИТ», чтобы на панели отобразилось словосочетание «Кассовый режим». Теперь нужно еще раз нажать кнопку «ИТ» для открытия поля ввода пароля кассира. После указания заданных значений подтвердите действие еще одни нажатием на кнопку «ИТ». Для открытия смены нужно нажать цифру 3 на клавиатуре. После этого на информационном табло появится значение «Приход». Это говорит о том, что устройство готово пробивать чеки.
Если во время программирования вы не задавали пароль кассира, то можете воспользоваться стандартным (0) для открытия смены.

Закрытие рабочей смены и печать Z-отчета
Для выполнения данной операции потребуется перейти в раздел «Отчеты ФН». Для этого нужно несколько раз нажать программную клавишу «РЕЖ» на Меркурий 115Ф. Касса начнет перелистывать возможные варианты режимов. Нажимайте на кнопку до тех пор, пока не появится надпись «Отчеты ФН» и подтвердите выбор нажатием кнопки «ИТ».

Чтобы попасть в нужный раздел меню, требуется ввести пароль администратора. По умолчанию он задан как 22, но вы можете придумать свой во время программирования. По окончании ввода пароля подтвердите его нажатием кнопки «ИТ». Меркурий 115Ф предложит «Закрыть смену». Подтвердите действие еще одним нажатием на кнопку «ИТ». После этого распечатается информация по выручке за день.
Если нужно напечатать промежуточный отчет, выполните следующую комбинацию действий.
- Нажмите кнопку «РЕЖ» до появления надписи «НЕФИСК.ОТЧЕТЫ».
- Подтвердите выбор с помощью клавиши «ИТ» на Меркурий 115Ф и введите пароль администратора.
Онлайн-касса напечатает на чеке сумму выручки. Этот отчет можно снять до закрытия смены.
Инструкции по пробитию чеков на Меркурий 115Ф
Онлайн-касса может отпускать товары со свободной ценой, а также пользоваться базой данных для автоматического подсчета стоимости. Кроме этого, Меркурий 115Ф осуществляет возврат товара и отмену покупки. Дополнительно можно напечатать чек коррекции. Как выполнить все эти операции вы узнаете из соответствующих разделов данной пошаговой инструкции по работе с Меркурий 115Ф для кассира.
Простой чек
Печать производится в открытом кассовом режиме.
- Нажмите клавишу «ПИ».
- Наберите сумму оплаты.
- Подтвердите ввод клавишей «ИТ» для начала печати чека.

Если при этом в чеке нужно отразить количество и стоимость отпускаемого товара, до нажатия клавиши «ПИ» произведите следующие действия.
- Нажмите «Х».
- Укажите количество отпускаемой продукции.
- Повторно нажмите «Х».
- Введите стоимость единицы товара.

Меркурий 115Ф может принимать безналичный расчет, а также отправлять чеки в виде смс на номер покупателя. Для этого во время пробития обычной квитанции нужно совершить указанные в инструкции действия, но при этом нажать «ПИ» дважды, а не один раз, а затем набрать одну из следующих комбинаций.
- «00» для проведения безналичного расчета.
- Клавиша «В3», а затем абонентский номер покупателя через +7 для отправки чека на телефон.
После совершения этих действий, так же как и в случае печати обычного чека, подтвердите приход кнопкой «ИТ».

Начисление налога на простом чеке
При необходимости во время продажи сразу посчитать сумму отчислений в ФНС, выполните следующий алгоритм действий.
- В кассовом режиме наберите на клавиатуре стоимость отпускаемого товара.
- Дважды нажмите клавишу с точкой.
- Укажите номер применяемого налога.
- Нажмите «ПИ».
- Подтвердите действие вводом команды «ИТ».

По аналогии с печатью обычных чеков в данном режиме можно применить указание количества и стоимости товара, отправить квитанцию в виде смс и произвести безналичный расчет.
Чек с товарами, запрограммированными в базе
Чтобы использовать товарную номенклатуру, при печати квитанций об оплате нужно использовать клавишу «КОД». Общий алгоритм создания чека будет выглядеть следующим образом.
- Нажмите «КОД».
- Введите кодовое обозначение отпускаемого товара.
- Нажмите клавишу «ПИ».
- Наберите на клавиатуре стоимость товара.
- Повторно нажмите «ПИ».
- Подтвердите действие вводом команды «ИТ».

Чтобы Меркурий 115Ф при этом подсчитал сдачу, после повторного нажатия кнопки «ПИ» укажите на клавиатуре сумму, переданную клиентом, и только после этого подтвердите операцию вводом команды «ИТ».
Если в чеке, нужно произвести подсчет количества отпускаемого товара, укажите это значение перед началом печати.
- Нажмите кнопку «Х» на Меркурий 115Ф.
- Введите количество отпускаемых единиц.
- Еще раз нажмите кнопку «Х».
- Повторите действия, необходимые для печати чека с использованием товаров из запрограммированной базы.

Для использования безналичного расчета в общем алгоритме печати чека используйте клавишу «00». Ее нужно нажать после ввода всех необходимых данных, до подтверждения операции двойным нажатием кнопки «ИТ»
Если создавая на онлайн-кассе чек с использованием товарной базы, нужно отправить квитанцию об оплате покупателю в виде смс-сообщения, воспользуйтесь следующей инструкцией.
- Нажмите клавишу «КОД» и введите кодовое обозначение товара.
- Задайте действие «ПИ» на клавиатуре.
- Наберите отпускную стоимость товара.
- Повторно нажмите кнопку «ПИ».
- Нажмите клавишу «00» и +.
- Подтвердите действие кнопкой «ИТ».
- Укажите номер абонента.
- Подтвердите печать чека двойным нажатием на «ИТ».
После этого чек распечатается на бумажной ленте и продублируется в текстовом сообщении по указанному абонентскому номеру.
Начисление налогов на чеке с товарами, запрограммированными в базе
При необходимости вычислить размер отчислений в ФНС от продажи алгоритм печати чека несколько видоизменяется. Воспользуйтесь следующей инструкцией.
- Нажмите клавишу «КОД» и введите кодовое обозначение товара.
- Задайте команду «ПИ» с помощью клавиатуры.
- Наберите отпускную стоимость товара.
- Дважды нажмите по кнопке с точкой.
- Укажите номер применяемого налога.
- Нажмите «ПИ».
- Подтвердите действие вводом команды «ИТ».
В этом режиме по аналогии с предыдущими можно до нажатия «ИТ» указать номер абонента для отправки чека по смс или произвести безналичный расчет.
Чек возврата
Квитанция о возврате товара может быть напечатана для продукции со свободной ценой, а также для позиций из запрограммированной товарной базы. Осуществить операцию возможно при наличном и безналичном расчете. Для выполнения нужного действия воспользуйтесь следующими инструкциями.
Печать чека возврата для товаров со свободной ценой
- Нажмите клавишу «В3» и +.
- Подтвердите действие вводом команды «ИТ».
- Укажите сумму возврата.
- Нажмите «ПИ».
- Подтвердите действие кнопкой «ИТ».

Для возврата при безналичном расчете перед завершающим вводом «ИТ» нажмите клавишу «00».
Печать чека возврата для товаров из запрограммированной базы
- Нажмите клавишу «В3», а затем +.
- Подтвердите действие вводом команды «ИТ».
- Нажмите «КОД» и укажите кодовое значение товара возврата.
- Нажмите «ПИ».
- Укажите сумму возврата.
- Повторно введите команду «ПИ».
- Подтвердите действие кнопкой «ИТ».
Для проведения возврата при безналичном способе расчета перед завершающим вводом «ИТ» воспользуйтесь клавишу «00».
Чек коррекции
Печать этого документа осуществляется в кассовом режиме. Для совершения операции воспользуйтесь следующей инструкцией для Меркурий 115Ф.
- Закройте чек, если он был до этого открыт.
- Нажмите кнопку «В3».
- Найдите режим «Коррекция» на кассе с помощью клавиш + или -.
- Подтвердите выбор с помощью «ИТ».
- Выберите режим «приход» или «расход», используя кнопки + или -.
- Подтвердите выбор нажатием на «ИТ».
- Введите сумму коррекции с помощью клавиатуры.
- Нажмите «ПИ».
- Подтвердите завершение операции с помощью кнопки «ИТ».

После этого Меркурий 115Ф распечатает чек коррекции.
Как аннулировать чек?
Сделать это можно до закрытия квитанции об оплате. До того как вы нажмете подтверждение операции с помощью кнопки «ИТ», наберите комбинацию из «РЕЖ» и тройного нажатия «ИТ».
Инструкции по программированию кассы Меркурий 115Ф
После покупки онлайн-кассы, необходимо настроить ее работу и произвести фискализацию. Кроме того, стоит указать пароли и фамилию администратора.
Для выполнения простейших операций по программированию перейдите в кассовый режим (двойное нажатие на кнопку «ИТ»). Из него нужно переключиться в раздел «ПРОГРАММИРОВАНИЕ». Используйте кнопки + или – на Меркурий 115Ф для перелистывания режимов. Чтобы выбрать подходящий вариант, нажмите кнопку «ИТ».
Ввод фамилии администратора и пароля
В режиме «ПРОГРАММИРОВАНИЕ» введите стандартный пароль администратора (22). Откроется меню доступных разделов. Листая его кнопками + или – найдите режим «Операторы». Подтвердите выбор нажатием кнопки «ИТ». Далее нужно выполнить следующий алгоритм действий.
- Перейдите в раздел «админ». Для этого воспользуйтесь клавишей -. На табло после ее нажатия должна появиться соответствующая надпись и пароль «22».
- Нажмите кнопку «ПИ». После появления строк «Админ» и «ФИО» подтвердите действие нажатием кнопки «ИТ».
- Подключите компьютерную клавиатуру или распечатайте таблицу кодовых обозначений букв согласно инструкции по эксплуатации Меркурий 115Ф, чтобы набрать фамилию администратора.
- Подтвердите ввод клавишей «ИТ».
Подобным образом можно ввести название должности администратора (двойное нажатие «ПИ» в пункте 2), а также ИНН (тройное нажатие «ПИ») и права доступа (нажать на кнопку «ПИ» четыре раза).
Для записи всех заданных значений нажмите кнопку «РЕЖ». После наберите на клавиатуре цифру 3 для подтверждения ввода или любую другую для отмены.
Программирование фискального накопителя
Чтобы перейти к фискализации Меркурий 115Ф откройте раздел «прог. ФН и ОФД» с помощью перелистывания кнопками + или – доступных вариантов режима «ПРОГРАММИРОВАНИЕ». Для подтверждения выбора воспользуйтесь кнопкой «ИТ». Далее выполните следующий алгоритм действий.
- Введите пароль администратора (по умолчанию установлен 22).
- Перейдите в раздел «настр. ФН» с помощью кнопок + или -. Нажмите кнопку «ИТ», подтверждающую выбор.
- Выберите режим «РЕДАКТИРОВАТЬ» и при появлении варианта «Владелец», нажмите кнопку «ИТ».
- Введите с помощью подключенной компьютерной клавиатуры или посредством распечатанной таблицы кодовых значений букв название организации. Нажмите «ИТ» для подтверждения ввода.
- С помощью кнопки + перейдите в раздел «Адрес» и, введя юридический адрес, подтвердите действие кнопкой «ИТ».
- Подобным образом заполните пункты «Место» (адрес установки ФН), «ИНН», «РЕГ. НОМЕР» (регистрационный номер, полученный в ФНС), «Системы налогообложения» (нужно выбрать один из предусмотренных вариантов клавишами + или -).
- Запишите введенные данные и вернитесь в основное меню с помощью кнопки «РЕЖ».
- Из основного меню с помощью клавиши + выберите пункты «Режим работы», «Сайт ФНС», «ЭЛ. АДРЕС ОТПРАВИТЕЛЯ» (для работы с ЕГАИС) и заполните их, подтверждая ввод кнопкой «ИТ».
- Запишите введенные данные кнопкой «РЕЖ».
Теперь осталось подтвердить правильность всей введенной информации. Для этого нажмите на клавиатуре цифру 3.
Настройка работы с ОФД
В том же режиме «прог. ФН и ОФД» выберите кнопками + или – раздел «прог. ОФД». Для подтверждения действия нажмите кнопку «ИТ». Далее выполните следующий алгоритм.
- Заполните появившееся поле «Имя хоста». Используйте для этого компьютерную клавиатуру или распечатанную таблицу кодовых обозначений букв. Подтвердите ввод кнопкой «ИТ».
- Нажмите клавишу + для открытия следующего поля «Номер порта». Введите требуемое значение и нажмите клавишу «ИТ» для подтверждения ввода.
- Аналогичным способом заполните поля «Номер канала», «Наименование ОФД», «ИНН ОФД», «сайт ОФД».
- Запишите введенные данные кнопкой «РЕЖ».
- Проверьте корректность заполнения полей и нажмите цифру 3 на клавиатуре Меркурий 115Ф для подтверждения действия.
В ходе заполнения полей для настройки ОФД некоторые прошивки Меркурий 115Ф могут запросить ввод значений «Таймер ФН» или «Таймер С!». Их лучше пропустить. При вводе ИНН потребуется вначале стереть заданные по умолчанию значения. Сделать это можно с помощью кнопки «С».
Все необходимые данные для настройки вы сможете получить у своего оператора фискальных данных, с которым заключен договор обслуживания.
Другие настройки
Онлайн-касса позволяет запрограммировать время, дату, заголовок на чеке, шрифт, а также используемую параметры сети Wi-Fi и некоторые другие вспомогательные функции. Для осуществления нужных настроек используйте инструкцию Меркурий 115Ф, которую производитель поставляет вместе с комплектом оборудования.
ВИДЕОИНСТРУКЦИЯ: www.youtube.com/watch?v=tAXnp_Z5FZc



 (5 оценок, среднее: 3,80 из 5)
(5 оценок, среднее: 3,80 из 5)